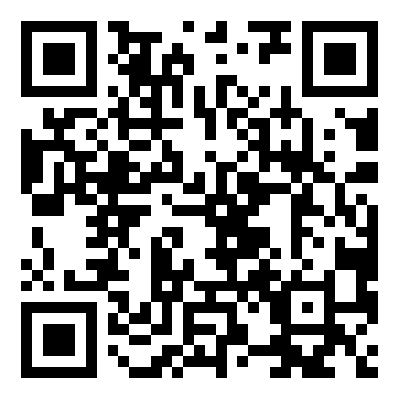如何将照片从 Photo Station 移动或复制到 Moments
目录
1.开始之前的准备
开始之前,请确认您已从套件中心安装以下套件:
Photo Station
Moments
2.移动或复制照片和视频
我们建议您在将照片从 Photo Station 移动到 Moments 时使用 File Station,以便减少缩略图转换所需的时间。请先登录 DSM 并启动 File Station,然后执行下列操作来移动或复制存储在 Photo Station 中的照片:
单击左侧面板上名为 photo 的共享文件夹。

选择您想移动或复制的文件夹和照片。使用 Ctrl + A 可全选。

单击操作按钮,然后选择复制到/移动到...。

根据需要选择复制到...或移动到...。

选择 home/Drive/Moments 作为目的地;如果在 Moments > 设置 > 常规中已启用显示 Synology Drive“我的文件”中的所有照片和视频选项,也可选择 home/Drive作为目的地。

单击确定开始将照片移动或复制到指定目的地。此外只会转换小缩略图以优化移动设备上的浏览体验。

注:
Photo Station 描述和一般标签中修改的信息会显示在 Moments 界面上。
若您已在 Photo Station 的设置中应用 Windows ACL 权限,或若您的 Photo Station 最初安装在 DSM 6.0.1 或以上版本,请参阅以下部分让文件路径 Home/Drive/Moments 下的子文件继承权限。
3.为 Moments 设置文件夹权限
当 Photo Station 已应用 Windows 中的访问控制列表 (ACL) 的权限时,名为 photo 的共享文件夹的权限设置会遵循 Photo Station 中的权限设置。因此,在按照上述步骤将 File Station 中的文件移动或复制到 Moments 之后,需要重新应用权限设置。若您已在 Photo Station 中应用 Windows ACL 权限,或若您的 Photo Station 最初安装在 DSM 6.0.1 或以上版本,请执行以下操作让 Moments 的子文件继承权限:
进入 File Station,然后单击左侧面板上的共享文件夹 home > Drive > Moments。

右键单击 Moments,然后选择属性。

在常规选项卡中,进入所有者区域,勾选应用到此文件夹、子文件夹和文件。单击确定完成。

现在从 Photo Station 移动或复制的照片和视频便会显示在 Moments 中。